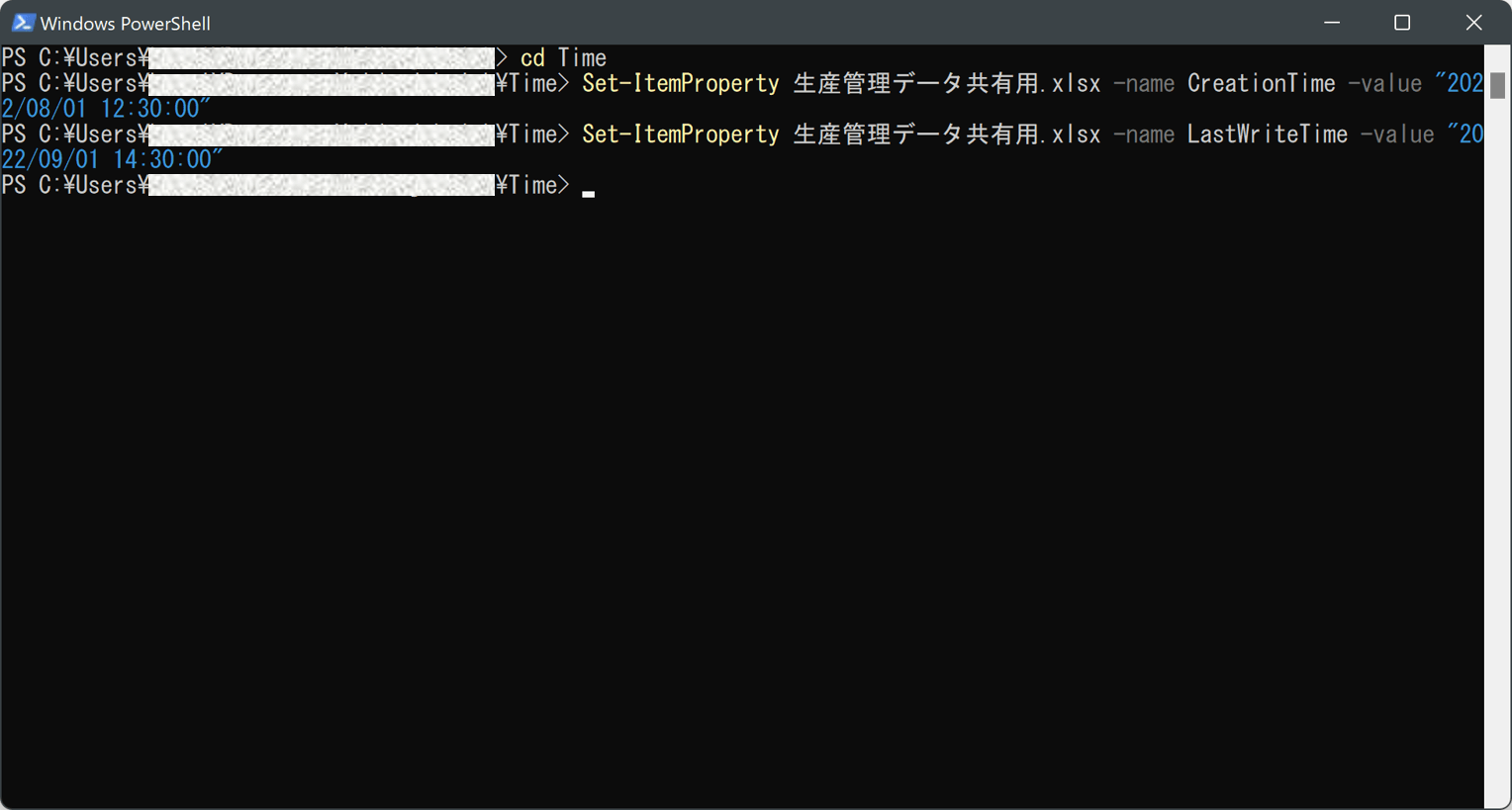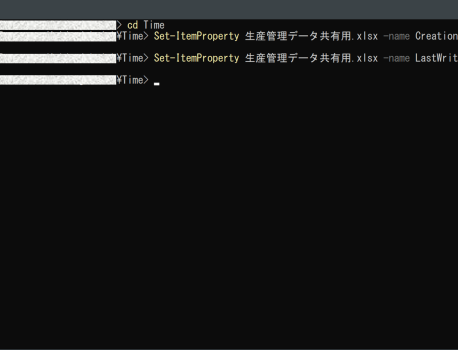書類作成日時を偽装してミスを逃れる
仕事にミスはつきものです。
多くの場合、ミスをしたら管理者から叱られ、関係者への謝罪等の責任を負うことでしょう。
当たり前のことですが非常に面倒くさく、避けられるなら避けて通りたいものです。
一点でも「抜け道」があれば責任を逃れる可能性が生まれます。
書類の作成日時(あるいは更新日時)をごまかすことで、自分のせいではないと言い張ることができるかもしれません。
悪用厳禁、やり過ぎには注意です。
書類作成日時の偽装方法
ファイルの更新日時は通常変更不可能ですが、Windows PowerShell(パワーシェル)を使うことで変更可能です。
Windows PowerShellはWindowsOSに標準インストールされています。
コマンドプロンプトとよく似た機能ですが、より高度な操作が可能です。
用意したサンプルファイル
今回は次のような「生産管理データ共有用.xlsx」の作成日時および更新日時を捏造します。
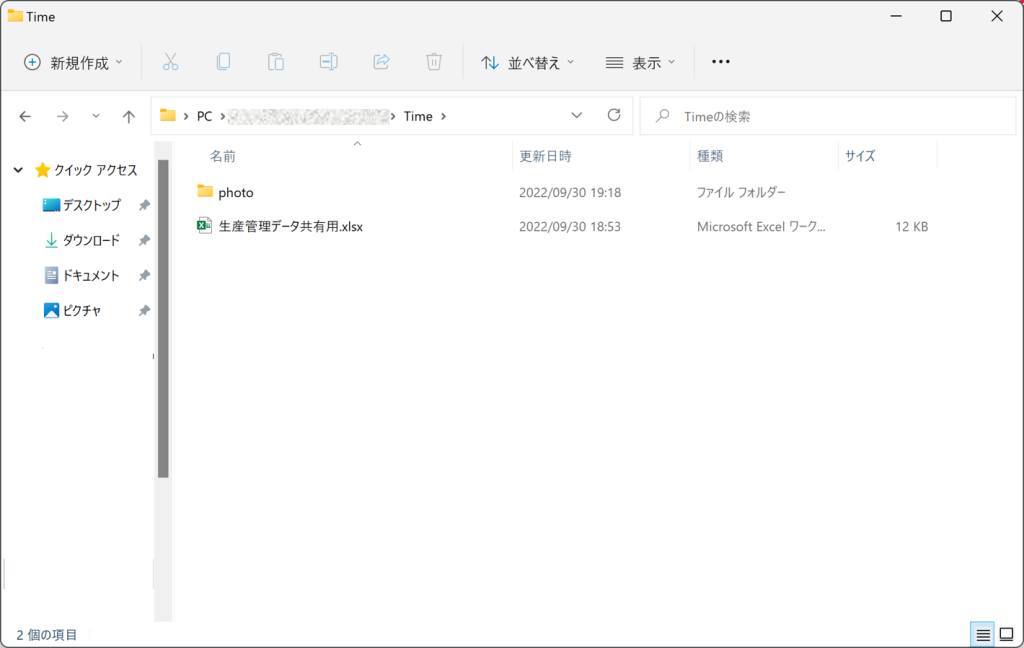
捏造前の作成日時、更新日時は「2022年9月30日」になっています。
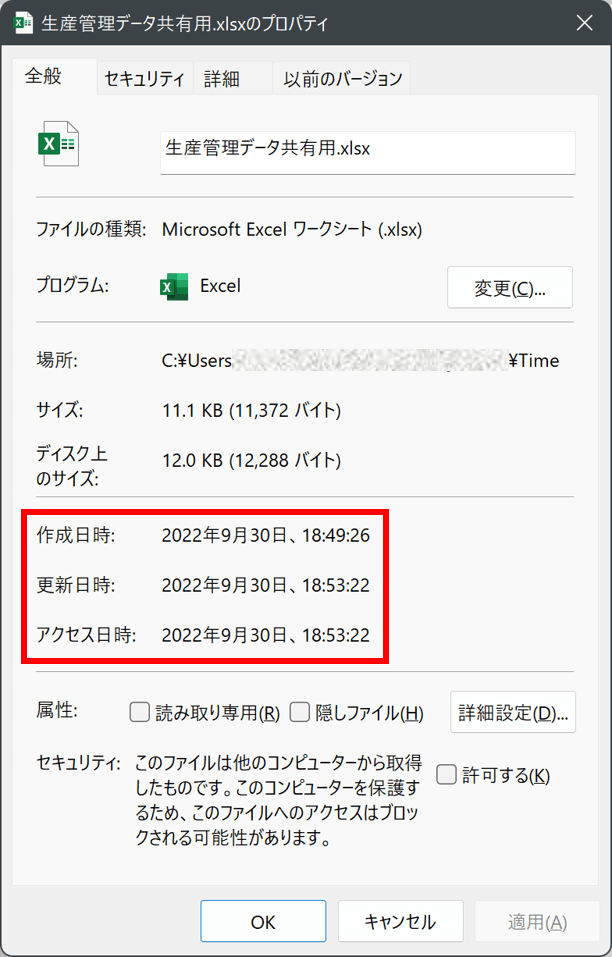
過去の日付、自分がPCに触ることが不可能な時間帯などに変更します。
繰り返しますが、悪用厳禁です。
Windows PowerShellの使い方
まずは検索窓に「Windows PowerShell」と入力してアプリを起動します。
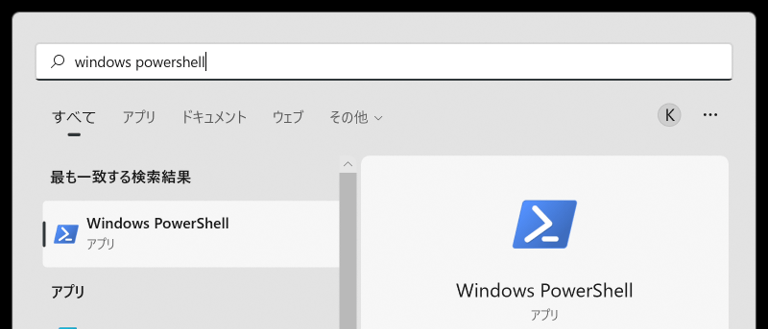
Windows PowerShellはコマンド入力で操作します。
「cd」コマンドを使って対象ファイルのあるフォルダに移動します。
cd ○○(フォルダ名)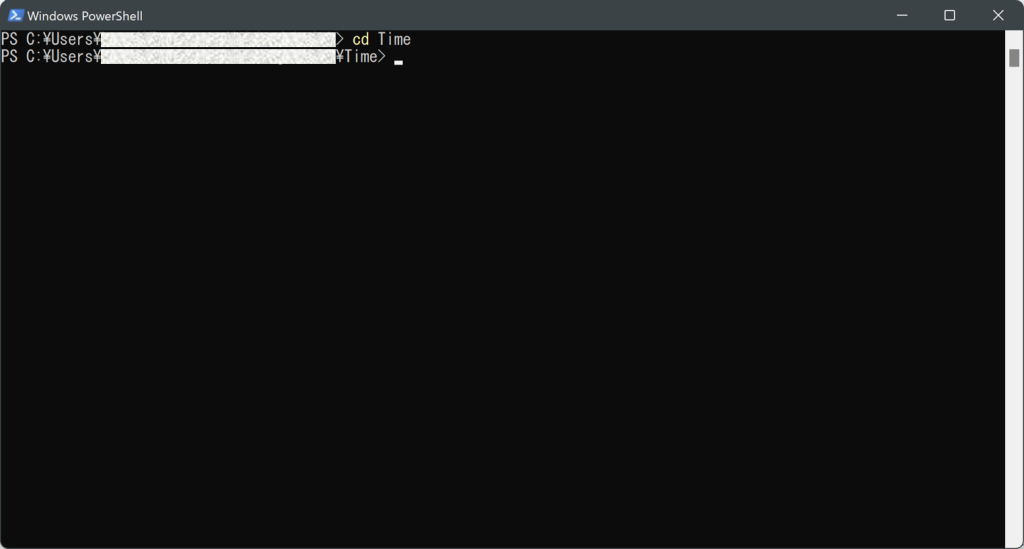
ファイル作成日時の変更
ファイル名を指定して「作成日時」を変更します。
今回は次のように記載しました。
ファイル名や作成日時は任意の文字に置き換えてください。
Set-ItemProperty 生産管理データ共有用.xlsx -name CreationTime -value "2022/08/01 12:30:00"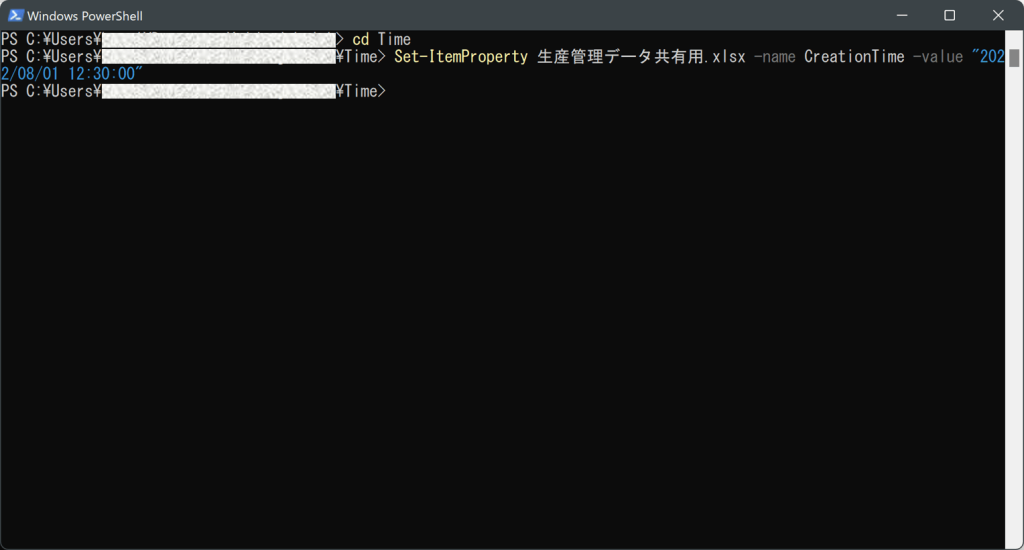
「Enter」でコマンドを確定させたら、ファイルのプロパティを再度確認します。
作成日時が過去の日付に代わっていることが確認できました。
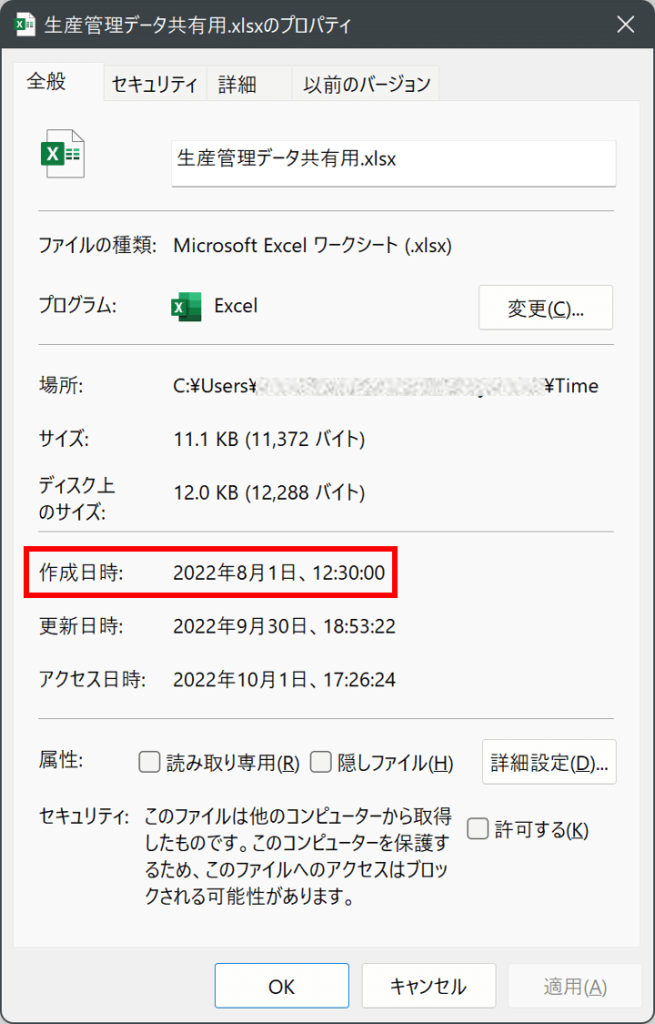
ファイル更新日時の変更
続けて「更新日時」を変更します。
9月1日に何者かによって更新されたことにして、下記のように入力しEnter。
Set-ItemProperty 生産管理データ共有用.xlsx -name LastWriteTime -value "2022/09/01 14:30:00"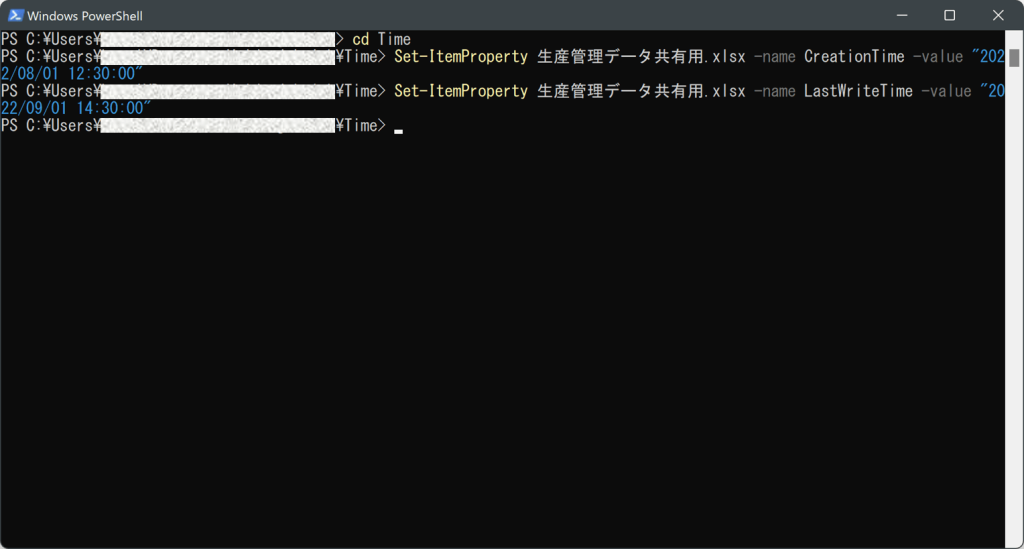
ファイル最終更新日時が変更できました。
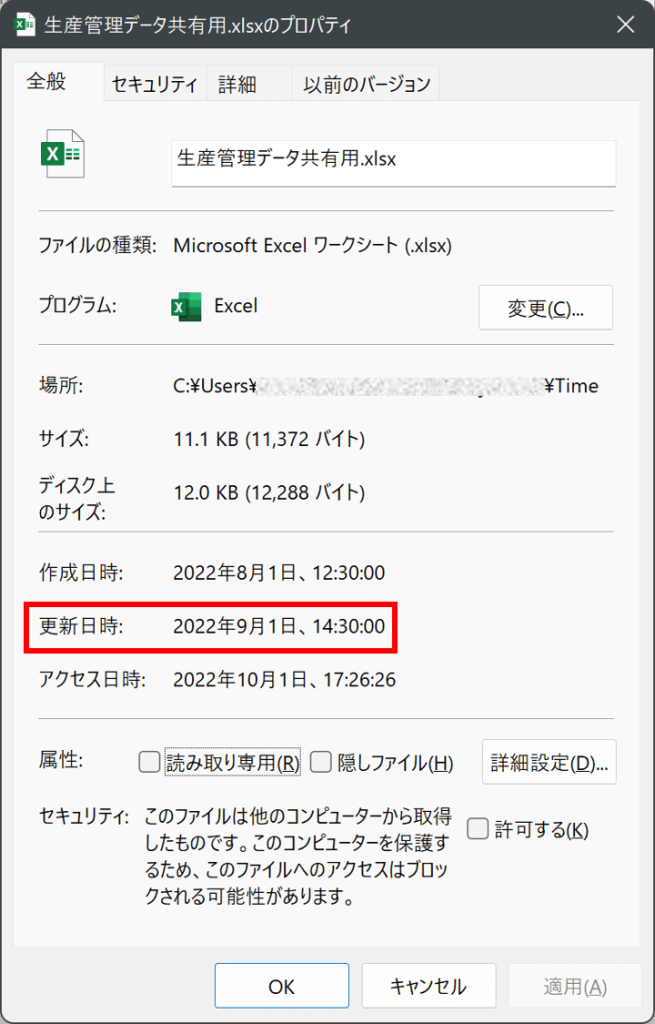
出張していた日や休暇を取っていた日など、本来ありえない更新日時に設定することが可能です。
自分以外の何者かが故意または過失によってうっかりファイルを書き換え、それによって損害が出たと言い張れば責任を逃れられる可能性があります。
それぞれ「作成日時」「更新日時」「アクセス日時」のコマンドは以下の通りです。
- -name CreationTime
- -name LastWriteTime
- -name LastAccessTime
最初から謝るべきケース
本記事で紹介した方法は落とし穴もあります。
- 書類を共有した相手がローカルにダウンロードしていた
- 監視ソフト等により作業のログが残っていた
- 説明時にボロが出た
このようなリスクが考えられます。
また、多用すると怪しまれる可能性も高まりますので、ここぞという時のみ使いましょう。
その場でミスは言い逃れても、以後負い目を感じていたたまれなくなっては元も子もありません。
少しでもリスクを感じるなら、正直に謝りましょう。